Blender 3D: novato a profesional/Aprende el Sistema de ventanas Blender
Página siguiente: **La Ventana de Botones
Página anterior:intefaz de blender
Adelante, abre Blender si aún no lo has hecho. Notarás que ocupa toda la pantalla, e incluso podría ocultar tu barra de tareas. (En Windows y en ciertas distribuciones de GNU, los usuarios pueden presionar ALT+TAB o ALT-ESC para volver a su navegador y continuar viendo esta guía. Además, en GNU, puedes iniciar el programa con la opción "-w" de modo que quede confinado a una ventana.) En MacOs X (al menos en TIger) puedes pulsar Comando(la tecla de la manzanita)+Tab
La ventana de Blender se divide en dos secciones (en realidad hay tres, pero eso lo veremos más adelante).
El Visor 3D (3D Viewport)
[editar]A continuación muestro la ventana inicial de Blender Ver. 2.70
La imagen del centro es el nuevo logo de la versión 2.70. Esta imagen desaparece una vez que mueva el ratón o pulse una tecla cualquiera. La apariencia puede cambiar según el sistema operativo que esté utilizando. El que se muestra en la imagen de arriba corresponde a la versión de Ubuntu GNU/Linux 12.04, con escritorio Gnome Classic.
La división superior corresponde al Visor Tridimensional. Este te permite ver y manipular objetos en una escena 3D. Las líneas de la rejilla representan una Unidad Blender (UB). ¿Cómo es de grande una Unidad de Blender? ¡Tanto como desees que lo sea! Puede ser una pulgada, un centímetro, una milla o un codo. La UB te permite decidir la escala.
(N del T) La escala junto con la graduación de la lente de la cámara crearán la ilusión de perspectiva, de modo que es conveniente elegir sus proporciones concienzudamente. Este asunto se tratará en capítulos posteriores.
La Ventana de Botones
[editar]La división inferior es conocida como la Ventana de Botones (Buttons Window). Esta ventana permite realizar diversas operaciones sobre mallas, cámaras, luces y mucho más.
Parece amedrentadora, pero espera a ver todo lo que esos botones pueden hacer…
Cambiando el tamaño de las ventanas
[editar]Si no puedes ver los botones como en la imagen de arriba, haz click en el menú "Panels" que encabeza la ventana inferior, arrastra el ratón hasta la opción "scene", y luego hasta "render". Presionar F10 logrará el mismo efecto.
Coloca el ratón sobre el borde entre las dos ventanas (la vista 3d y la ventana de botones), y el cursor del ratón cambiará de forma a una flecha doble que apunta hacia arriba y hacia abajo a la vez (o la forma de una mano en Mac OS X). Pulsa el BIR (Botón Izquierdo del Ratón) y arrástralo. De este modo es posible alterar las dimensiones de las ventanas.
Nota: al modificar tamaños de ventanas asegúrate de colocar el ratón sobre la línea negra en medio de las subdivisiones, no en los bordes de la ventana. De lo contrario, esta parte del tutorial no tendrá efecto.
Presionar CTRL+ARRIBA o CTRL+ABAJO te permite alternar entre el estado maximizado de la ventana actual (en Blender3D, la ventana actual es aquella sobre la cual descansa el ratón) y el estado normal; presiona una segunda vez para devolver la ventana a su tamaño original.
![]()
Preferencias del Usuario
[editar]La tercera división, Preferencias del Usuario, no se ve, ya que no se la requiere la mayor parte del tiempo. De hecho, ha sido minimizada y está oculta a la vista. Para acceder a ella, mueve el ratón hacia el extremo superior del Visor 3D hasta que veas el puntero cambiar a las familiares flechas hacia arriba/abajo, y simplemente pulsa el BIR y arrastra hacia abajo. Hay un sinfín de opciones de configuración de Blender ocultas allí. Por ahora, puedes volver a esconderlas; no las necesitamos aún. Nota: En la versión 2.72 se accede a las preferencias de usuario como una ventana más y ya no se encuentra oculta en la parte superior, en su lugar se encuentra el "log" de la ventana info.
Uniendo y Separando Ventanas
[editar]Dirige el ratón hacia el borde entre el visor 3D y la ventana de botones. Presiona BDR (Botón Derecho del Ratón). Aparecerá un menú con las opciones "Join" y "Split Area" (Unir o Separar Área). Selecciona Split (separar). Aparecerá una barra en la ventana actual. Mueve el cursor del ratón; nota que la barra lo sigue. Posiciona el nuevo borde y presiona BIR para aceptar el cambio o BDR para cancelarlo. Esta habilidad es especialmente útil en la vista 3d, que puede ser subdividida en tantas ventanas como se necesite, y pueden ser configuradas para mostrar tu escena desde vistas distintas a la vez.
Ahora, utiliza el comando "Join Areas" (unir áreas). Las dos divisiones se unirán de nuevo en una sola ventana.

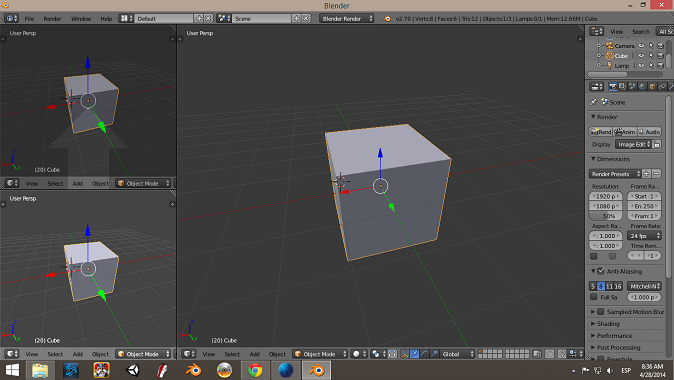
Intenta dividir tu ventana desde el borde derecho (o izquierdo) de una de las ventanas de Blender. Las divisiones horizontales pueden ser muy útiles.
[En un sistema Mac OS, al usar una tablilla digital Macally IceCad o el trackpad de un portátil, mantén presionada la tecla Command de modo que al hacer un click emule el BDR.]
Cabeceras de Ventana
[editar]La cabecera se ilumina cuando el ratón se encuentra dentro del campo de una ventana. Esto designa a la ventana activa. Al ejecutar la mayoría de las operaciones es importante que el cursor del ratón se encuentre en la ventana apropiada.
Las cabeceras de las ventanas pueden estar en la parte superior o inferior de una ventana. Para mover una cabecera, haz click sobre ella con el BDR y elige arriba (Top) o abajo (Bottom).
Para eliminar una cabecera, lo cual puede ser muy útil cuando hay muchas ventanas en pantalla, haz click con el BDR, sobre la cabecera y elige "No Header". Para volver a desplegarla, haz click con el BDR sobre el borde de la ventana activa y elige "Add Header".
Los archivos de Blender también almacenan la configuración de las ventanas. Al reabrir un archivo, la distribución de las ventanas será la misma que cuando fue guardado.




